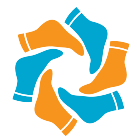Can you color code Calendar on Mac?
Can you color code Calendar on Mac?
Change a calendar’s color In the Calendar app on your Mac, Control-click the calendar’s name in the calendar list. If you don’t see the calendar list on the left, choose View > Show Calendar List. Click to select a preset color, or click Custom Color to select a color from the Colors window.
How do you add Colors to Calendar events on Mac?
Open the Calendar app and tap Calendars or the Calendar icon to show your list. Then do the following to edit the colors. 1) Tap the Info icon (small letter “i”) to the right of the calendar’s name. 2) Choose a color from the list.
Can you color code events on Apple Calendar?
Open the Calendar app on your device. Tap Calendars. Tap the circle with an “i” next to the category you want to color code. Select one of the seven colors.
How do I color code events in my Calendar?
Change color for all events in a calendar:
- On the left under My calendars, point to the calendar.
- Click More. and select a color or click Add. to choose a custom color.
How do I add custom colors to Apple calendar?
iOS tip: How to color-code your Calendar events
- Launch the Calendar app, go to any of the various views (Day, Month, List), then tap the Calendars button at the bottom of the screen.
- Next, you’ll see a list of all the calendars on your on your iPhone or iPad.
- Scroll down to the Color section, and pick a new color.
How do I customize my Mac Calendar?
Use General preferences in Calendar to set day, week, and default calendar preferences. Also, select whether to show birthdays and holidays. To change these preferences in the Calendar app on your Mac, choose Calendar > Preferences, then click General. Choose which calendar app to use when you open calendar (.
How do I add custom colors to Apple Calendar?
How do I make my apple calendar colorful?
How do I customize my Mac calendar?
How do I make my apple Calendar pretty?
To begin changing your settings, go to the Calendar dropdown menu at the top left corner of your screen, and select “Preferences.” You’ll see four tabs: “General,” “Accounts,” “Alerts” and “Advanced.” You’ll want to start in “General,” where you can make all the little tweaks that customize the look of your Apple …