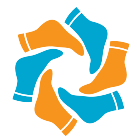Why is WSReset exe not working?
Why is WSReset exe not working?
Try running the Windows Store apps Troubleshooter at Settings > Update & Security > Troubleshoot. Try resetting the Store cache: http://www.thewindowsclub.com/reset-windows-sto… If that fails go to Settings>Apps and highlight Microsoft Store, choose Advanced Settings, then Reset. After it resets, restart PC.
What does WSReset exe?
What Does It Do? WSReset.exe is a technique that exploits Windows 10 Microsoft Store. It can delete bypass antivirus protection on a host without being detected. Wsreset.exe is a legitimate troubleshooting tool that lets users diagnose problems with the Windows Store and reset its cache.
Why can’t I open Microsoft Store after resetting it?
If you’re having trouble launching Microsoft Store, here are some things to try: Check for connection problems and make sure that you’re signed in with a Microsoft account. Make sure Windows has the latest update: Select Start , then select Settings > Update & Security > Windows Update > Check for Updates.
Where is WSReset located?
WSReset.exe is a troubleshooting tool which is used to reset or clear the Windows Store without changing the account settings or deleting installed apps. It is located in the C:\Windows\System32 directory on a Windows 8, Windows 8.1 or Windows 10 computer. You can find the executable file on your computer.
How do I fix Windows 8 store not opening?
How can I fix the Microsoft Store loading problems?
- Check your antivirus.
- Create a new user account.
- Remove your antivirus software.
- Switch to a local account.
- Delete the LocalCache directory.
- Use PowerShell.
- Enable UAC.
- Run the Microsoft Store Apps troubleshooter.
How do I reinstall Microsoft Store?
Here is how to reinstall Store and other apps on Windows 10/11.
- Method 1 of 5.
- Step 1: On Windows 10/11, navigate to Settings app > Apps > Apps & features.
- Step 2: If you are on Windows 10, locate the Microsoft Store entry and click on it to reveal the Advanced options link.
How do I fix Windows Store PurgeCaches?
Fix: “ms-windows-store:PurgeCaches, The application didn’t start….
- Enable the License Manager Service.
- Repair permissions via Registry Editor.
- Use Windows Store Troubleshooter.
- Update Windows.
- Reinstall Windows Default Apps Using PowerShell.
- Use a New Account to Fix Things.
- Reset Permissions.
How do you reset Microsoft apps?
To reset the Microsoft Store app in Windows 10, do the following.
- Open Settings.
- Go to Apps -> Apps & features.
- On the right side, look for Microsoft Store and click it.
- The advanced options link will appear. Click it.
- On the next page, click on the Reset button to reset Microsoft Store to default settings.