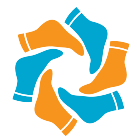How do I force a device to use a specific driver?
How do I force a device to use a specific driver?
How do I force a device to use a driver? Firstly, make sure you have already downloaded the custom drivers to your Windows PC. Secondly, use Device Manager to navigate to the device, select “Update driver” from the right-click menu, pick “Browse my computer for driver software”, and choose your custom driver.
How do you determine a device driver?
How do I determine the version of a driver in Windows?
- Open the Windows Device Manager.
- In Device Manager, locate and double-click the device you want to view the version.
- In the device Properties window, click the Driver tab.
- In the Driver tab, the Driver Provider, Driver Date, and Driver Version of that device.
What is a device driver and what does it do?
A driver, or device driver, is a set of files that tells a piece of hardware how to function by communicating with a computer’s operating system. All pieces of hardware require a driver, from your internal computer components, such as your graphics card, to your external peripherals, like a printer.
How do I check driver status in Device Manager?
Step 1: Go to Device Manager. Step 2: Right click on the devices that are problematic and choose Properties. 3) Then you can see in the Device status description the exact status of the problem.
How do I use other drivers?
Double-click the folder that contains your driver software. If the software resides on a CD or DVD, double-click the icon that represents your CD or DVD drive. Click “OK,” click “Next” and wait as Windows installs the new driver for your device.
How do I override a Windows driver?
“Best Driver” Override Windows 10
- Click on search bar next to Start Menu.
- Type “Troubleshooting” without the quotes and click on Troubleshooting.
- Click on View All on the left panel of the screen.
- Click on Hardware and Devices.
- Click on Next and follow the prompts to run the troubleshooter.
Why are device drivers used?
Purpose of Device Drivers Device drivers are necessary to permit a computer to interface and interact with specific devices. They define the messages and mechanisms whereby the computer (OS and applications) can access the device or make requests for the device to fulfill.
What are different types of device driver?
Device drivers can be broadly classified into two categories:
- Kernel Device Drivers.
- User Mode Device Drivers.
What devices need drivers?
Below is a list of hardware devices and peripherals that require drivers.
- Card reader.
- Controller.
- Modem.
- Motherboard chipset.
- Network card.
- Printer.
- Scanner.
- Sound card.
What are the examples of device drivers?
There are various types of device drivers for I/O devices such as keyboards, mice, CD/DVD drives, controllers, printers, graphics cards and ports. When a driver is included in an operating system, it may be referred to as a kernel-mode device driver.
How do I check the status of a device?
How to View a Device’s Status in Device Manager in Windows
- Open Device Manager, which you can do from the Control Panel in every version of Windows.
- Now that Device Manager is open, locate the piece of hardware you want to view the status of by working down through the hardware categories using the > icon.
How do I check my computer status?
- In Remote Desktop , click View Options in the observe window toolbar.
- Select Display Computer Information, then select “Computer status.”
- Select “Use shapes for status,” then click Done.
How do I know if my device driver is up to date?
1 Step 1: Open Device Manager, and then find the device driver that you would like to check for updates. Right click the… 2 Step 2: In the next window, click Search automatically for updated driver software to continue. 3 Step 3: If you get the following window, it may indicate that your driver is up to date. More
How to disable driver updates for specific device (s)?
But what if you want to disable driver updates for specific device (s). Fortunately there is an alternative way which allows to disable driver updates for specific device (s). You can accomplish that by setting the Group Policy “Prevent installation of devices that match any of these device IDs”.
Can I use my system normally after activating Driver Verifier?
You can use your system normally. If any error is found or blue screen will appear, note down the error and cause of it, as it is tested by Driver Verifier which you have activated. In any case, you do not want to use Driver Verifier, deactivate it easily by going to below steps.
How to find all drivers of a system?
After installation, Driver Agent will locate all drivers of a system, and open the list in the browser. Drivers with green sign indicate good and updated drivers, and with the red sign, indicates that these drivers need to be updated.