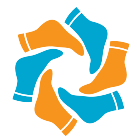Do I need to refresh to see folder changes?
Do I need to refresh to see folder changes?
Changes made to the affected folders (copy, move, delete, make new folder) do not appear unless I manually refresh (F5) the view. I have discovered that deleting the affected folder (after caching the contents elsewhere) and re-creating it solves the problem.
How do I see all files and subfolders in Windows 7?
Go to the main folder you are interested in, and in the folder search bar type a dot “.” and press enter. This will show literally all the files in every subfolder.
How do I get all folders to show in details?
To set the default view for all folders and files to details, follow the four steps described on the Microsoft Support site:
- Locate and open the folder that has the view setting that you want to use for all folders.
- On the Tools menu, click Folder Options.
- On the View tab, click Apply to All Folders.
Why are files not showing in folder?
The most possible reason is your files are hidden. Other factors might be some malware or virus attacking your disk and hiding or even deleting your files so that you won’t see them in the folder. Some users also report that problems with compression tools can also cause your files to not be displayed.
How do I automatically refresh a folder?
To do so, open Folder Options and under the General tab, press Restore Defaults. Click Apply and Exit.
How do I make File Explorer refresh automatically?
In File Explorer or on the desktop, when you create, delete, rename, or move a file or folder, the folder view does not refresh automatically to reflect the action. To see the changes, the user must press the F5 button on the keyboard, or right-click on the desktop or folder background and choose Refresh.
How do I view all files in Windows 7?
Windows 7
- Select the Start button, then select Control Panel > Appearance and Personalization.
- Select Folder Options, then select the View tab.
- Under Advanced settings, select Show hidden files, folders, and drives, and then select OK.
How do I show all folders and subfolders?
There are a number of ways to display a folder in File Explorer:
- Click on a folder if it’s listed in the Navigation pane.
- Click on a folder in the Address bar to display its subfolders.
- Double-click on a folder in the file and folder listing to display any subfolders.
How do I change the default view for all files and folders?
Changing folder view template Browse to the location of the folder that you want to customize. Right-click the folder, and select the Properties option. Click the Customize tab. Use the Optimize this folder for drop-down menu and select the correct folder view template.
How do I change folder view settings?
Change display for a folder and all subfolders
- Click View in the menu at the top of the File Explorer window.
- In the View menu, select Folder Options.
- In the Folder Options window, click the View tab.
- Click the Apply to Folders button to apply the display settings of the current folder to all subfolders.
Why can’t I see all my files in File Explorer?
1] Use Refresh So you can either wait or right-click in an empty spot in Explorer and choose to Refresh or press the F5 button on the keyboard. Sometimes the process gets stuck because of too many files, and a refresh should help.