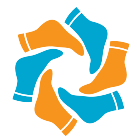How do I check permissions in Windows Server 2012?
How do I check permissions in Windows Server 2012?
To view Access Control roles
- In Server Manager, click IPAM. The IPAM client console appears.
- In the navigation pane, click ACCESS CONTROL.
- In the lower navigation pane, click Roles. In the display pane, the roles are listed.
- Select the role whose permissions you want to view.
How do I change folder permissions in Windows Server 2012?
To set permissions to server folders on the server In the Tasks pane, click View folder properties. In Properties, click Sharing, and select the appropriate user access level for the listed user accounts, and then click Apply.
How do I set NTFS folder permissions?
To set NTFS permissions, right-click on a folder or file and select “Properties”, then go to the “Security” tab to select permissions or click on “Advanced” for further settings and special permissions.
What are the permissions for NTFS?
There are three types of share permissions: Full Control, Change, and Read. Full Control: Enables users to “read,” “change,” as well as edit permissions and take ownership of files. Change: Change means that user can read/execute/write/delete folders/files within share.
What is the difference between share and NTFS permissions?
Unlike Share permissions, NTFS permissions apply to users who are logged on to the server locally. Unlike NTFS permissions, share permissions allow you to restrict the number of concurrent connections to a shared folder. Share and NTFS permissions are configured in different locations.
How do I give special permissions in Windows Server 2012?
Right-click on an empty area of the folder and select “Properties.” Open the “Security” tab; the folder’s current permissions are displayed here. Select the user, user type or user group from the “Group or User Names” section to view the permissions for that entity.
How do I add special permissions?
To access special permissions, complete the following steps:
- Right-click the file or folder and choose Properties from the shortcut menu.
- Click the Security tab, and then click Advanced.
- In the Permission Entry dialog box (Figure 10-9), select where you want the permissions applied in the Apply Onto box.