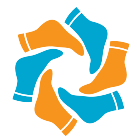How do I connect my Windows XP to a wireless router?
How do I connect my Windows XP to a wireless router?
Set Up Wi-Fi Connection – Windows® XP
- Open the Wireless Network Connection. Wireless Network Connection won’t be available without a module installed.
- Ensure the desired network is selected then click. Connect.
- Enter the Network key (Password), Confirm network key then click. Connect.
Is Wi-Fi option available in Windows XP?
Windows XP automatically establishes a wireless network connection to Wi-Fi network routers and access points. This feature makes it easier to connect laptops to wireless internet connections and Wi-Fi.
Can you create a virtual router?
Microsoft Windows has a virtual Wi-Fi tool to create and manage a virtual wireless network. You, therefore, will not need to buy additional software to activate the Wi-Fi hotspot feature. However, you may find it easier to use software to set up your virtual router in Windows 10.
How do I connect to Wi-Fi on virtualbox Windows XP?
Start > Control panel > Network connections > Create a new connection . In the wizard, select Connect to the internet and then choose the option which requires no username or password (or ISP).
How do I create a virtual Wi-Fi?
Click “Start Virtual Router.” This will begin broadcasting your new wireless hotspot, which will share internet from your computer’s Ethernet connection. Connect your wireless device to the new network. You’ll be able to find your new wireless network in the list of available wireless networks on your mobile device.
How can I turn my laptop into a router?
How Do You Turn Your PC Into a Router?
- Select the Windows Start menu, type “Settings” and select the Settings app.
- In the Settings window, select Network & Internet.
- Select Mobile hotspot from the left navigation pane.
- In this window, enable the toggle switch under Share my internet connection with other devices.
How do I enable Internet in VirtualBox?
How do I enable the Internet on VirtualBox?
- Step 1: Ensure the internet connection.
- Step 2: Turn OFF the Virtual Machine.
- Step 3: Open network settings of Virtual Machine.
- Step 4: Enable the Network Adapter.
- Step 5: Select the Network Device.
- Step 6: Save Settings and start the Virtual Machine.