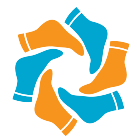How do I fix a corrupted Task Scheduler in Windows 7?
How do I fix a corrupted Task Scheduler in Windows 7?
Deleting the key should delete the task in the Task Scheduler. Restart your Task Scheduler to see if that fixed the issue. If you do not get the The Task Image Is Corrupt Or Has Been Tampered With error anymore you have fixed the issue.
What does task image corrupt mean?
The 0x80041321 error is an error with the Task Scheduler service. The message that comes with it is “The Task image is corrupt or has been tampered with”, and it tells you that you are dealing with a corrupt scheduled backup task.
How do I fix a corrupt task scheduler?
Let’s explore how you can get your Task Scheduler up and running again.
- Fix the Task Scheduler Using the Registry Editor.
- Use the Correct Task Conditions in the Task Scheduler.
- Delete Corrupted Task Scheduler Tree Cache.
- Use the DISM and SFC Tools.
How do I restore task scheduler?
Method 1: Perform System Restore
- Press Windows Key + R and type”sysdm.
- Select System Protection tab and choose System Restore.
- Click Next and choose the desired System Restore point.
- Follow the on-screen instruction to complete system restore.
- After reboot, you may be able to Fix Broken Task Scheduler in Windows 10.
How do I restore Task Scheduler?
How do I fix Task Scheduler not working?
If the Task Scheduler stops automatically or is not running on your Windows 10 system, you need to do the following things:
- Check and start Task Scheduler service.
- Change the Service configuration.
- Start Task Scheduler using Command Prompt.
- Run System File Checker.
- Delete the corrupted Task Scheduler Tree Cache.
How do I troubleshoot Windows Task Scheduler?
Below is a checklist you can use to figure out what have caused the task to fail.
- Check #1: Check if the task has been enabled. Right-click the task, and then click Properties.
- Check #2: Check the scheduled time.
- Check #3: Check the task’s status.
- Check #4: View the log file of scheduled tasks.
How do I repair Task Scheduler?
4 Ways to Fix the Windows 10 Task Scheduler When It Malfunctions
- Fix the Task Scheduler Using the Registry Editor.
- Use the Correct Task Conditions in the Task Scheduler.
- Delete Corrupted Task Scheduler Tree Cache.
- Use the DISM and SFC Tools.
How do I restore Task Manager in Windows 7?
In case you run Windows 7 or Windows 8, you should:
- Open ‘Start menu’, type “regedit” and ‘OK’ in order to open Windows Registry Editor.
- After that, select ‘Edit’ and ‘Find’. Look for Disable Taskmgr and delete it.
- Finally, Task Manager should work properly.
How do I reinstall Windows Task Scheduler?
How do I fix Task Manager problems?
Task Manager not working on Windows 10, how to fix it?
- Modify the registry.
- Perform an SFC/DISM scan.
- Use chkdsk.
- Create a new user account.
- Make sure that Task Manager isn’t disabled.
- Change Group Policy settings.
- Scan your system.
- Perform a System Restore.
How do I fix Task Manager not working?
Just follow the methods below and your Task Manger will be fixed by the end.
- Run SFC Scan. System File Checker, or SFC for short, is a free tool created by Microsoft that can help you fix a myriad of corruption issues which occur on your Windows.
- Install the Latest Updates.
- Use System Restore.
- Factory Reset Your Windows.
How do I fix a corrupt Task Scheduler?
How do I fix my Task Manager on Windows 7?
How do I get Task Manager back to normal?
To switch Task Manager to its normal display mode, double-click the top border of the window.
How do I reset Task Manager?
To Reset Task Manager to Defaults in Windows 10,
- Close the Task Manager if you have it running.
- Open the Start menu, and locate the Task Manager shortcut.
- Press and hold the keys Alt, Shift, and Ctrl.
- While holding the keys, click on the Task Manager shortcut.
- Voila, it will start with defaults!
Why is my Task Manager broken?
If Task Manager is not working on your PC, the problem might be file corruption. Sometimes your system drive can get corrupted, and this can cause various problems in Windows. To fix this and many other problems, users are suggesting that you perform a chkdsk scan.