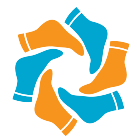How do I fix my iPad Pro camera?
How do I fix my iPad Pro camera?
Restart Your iPad Restarting your iPad can fix minor software glitches that could be causing the issue the camera is experiencing. All the programs and apps, including Camera, shut down naturally and get a fresh start when your iPad reboots.
Can you fix an iPad camera?
Perform a factory reset A factory reset may fix the problem you’re having with your camera, but this should be your last resort. Before you reset your device, make sure you back up your iPad, since everything except for the original software and apps will be erased.
How do I fix my iPad front camera?
Fix black screen in the Camera app:
- Close and restart the Camera app.
- Switch between the front and rear cameras.
- Make sure VoiceOver is turned off.
- Reboot the phone.
- Update to the latest software.
- Try a reset.
- Contact Apple Support.
Can an iPad Pro with a cracked screen be fixed?
Screen repair If your iPad screen breaks accidentally, you have the option to replace your iPad for an out-of-warranty fee. Accidental damage isn’t covered by the Apple warranty. If your screen cracks due to a manufacturing issue, it’s covered by the Apple warranty.
Why is my iPad Pro camera blurry?
The iPad Pro takes photos/images at its native screen resolution, so if you are zooming into images in the iOS Photos app, at some point, the image will start getting pixelated, blurry and looking like it’s fuzzy and out of focus.
Why are iPad photos grainy?
In order to get a properly exposed image (an image you can see that is not too dark or too bright) the sensor is forced to run at a more sensitive thus more noisy mode. Hence the grains you see on your screen.
Why is my iPad camera cover?
If you’re using an iPad in landscape orientation, make sure that your finger or palm isn’t covering the TrueDepth camera. If it is, an alert might appear at the top of the screen that says “Camera covered” with an arrow pointing at the TrueDepth camera.
Can you fix my camera?
Try this! Go to SETTINGS > APPS & NOTIFICATIONS (select, “See all Apps”) > scroll to CAMERA > tap FORCE STOP, and then OK. Navigate back to your Home Screen, and launch the Camera app again to check that it works.