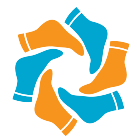How do I merge two paths in Photoshop?
How do I merge two paths in Photoshop?
Combining paths in Photoshop
- Click on one of your paths in the paths palette.
- Then click on another path in the paths palette and paste the first path into it (Edit>Paste or Cmd / Ctrl + V ).
- Both your paths will be on the same path.
- Continue until all of your paths are in the same path.
How do I combine paths into one?
Choose Object > Path > Join. Notice that the anchor points on the left side of the paths are now joined with a path. If you want to join specific anchor points from separate paths, select the anchor points and press Command+J (Mac OS) or Ctrl+J (Windows). Choose Object > Path > Join once more.
How do you merge shapes in Photoshop cs4?
Combining Shapes
- Open a blank document in Photoshop (File > New).
- Select the Rectangle tool.
- To add to your shape, click the shape layer in the Layers palette and select the Combine Shapes from the tool options pull-down menu.
- Using the Rectangle tool click-drag another rectangle.
How do I join path points in Photoshop?
1 Correct answer
- Select Path Selection tool.
- Highlight your 2 paths.
- On the top Bar hit the Combine Shape button 4 Link them point to point with.
- Link them point to point with Freeform Pen tool (for easier snapping) or Pen Tool.
- Delete the unnecessary points with Delete Anchor Point Tool, whereas necessary.
How do I group objects in Photoshop?
With your layers selected, pressing Command + G (Mac) or Control + G (PC) to create a group. All of the selected layers will be merged into a group folder.
How do I combine an image and a shape in Photoshop?
Going to View > Fit on Screen. The Free Transform box appears around the entire image. To resize the image inside the shape, press and hold your Shift key and drag any of the corner handles. Holding the Shift key as you drag locks the original aspect ratio of the shape as you’re resizing it.
How do you intersect shapes in Photoshop?
To create an intersecting selection, click the Intersect with selection in the Options bar, or press the Option + Shift keys (MacOS) or Alt + Shift keys (Windows) as you select an intersecting area.