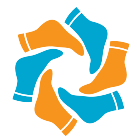How do I print an IP address from my iPhone?
How do I print an IP address from my iPhone?
Step by Step
- Open iTunes.
- Connect your iPhone or iPod to your computer using a USB cable.
- Make sure the iPhone or iPod is connected to the same Wi-Fi network as the printer.
- Launch ePrint Free on your iPhone or iPod.
- Select Add a Printer and enter your printer’s IP address.
Can I print remotely from my iPhone?
You can also remotely send an email document to print through an app if your printer is connected to the internet. Your iOS device is compatible with major print vendors like Brother, Canon, Dell, Epson, HP and Lexmark through Apple AirPrint or their own vendor app.
How do I print an IP address from my iPad?
Update the kiosk settings
- Go to Locations, then select the location from the drop-down list.
- Select Sign In/Out Kiosks.
- Click View next to your kiosk.
- In the Settings tab, check that iPad is selected as the kiosk device.
- Select the Printing tab.
- Select Other Printer using Manual IP Address.
Can you print from iPhone to printer without WIFI?
To print from an iPhone or iPad with a printer that can’t connect wirelessly, you’ll have to use a piece of hardware as the go-between. You’ll need a USB cable and a USB OTG (on-the-go) adapter that connects your iPhone to the USB cable. To print from an iPhone or iPad with a USB cable: 1.
How can I print at home remotely?
4 Easy Ways to Remotely Print Over the Network or Internet
- Share a Printer on Your Local Network. Windows makes it easy to share printers between computers on your local network.
- Access Remote Printers With Google Cloud Print.
- Use a VPN to Access Printers on Remote Networks.
How do I connect my iPhone to a wireless printer?
To get started:
- From the Square app, tap More from the navigation bar at the bottom of your screen.
- Tap Settings > Hardware > Printers > Create Printer Station.
- Enter a printer station name.
- Tap Printer then select printer.
- Click Connect AirPrint printer and choose your printer.
- Tap Save.