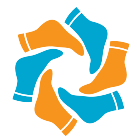How do I resize an image in Photoshop without scaling?
How do I resize an image in Photoshop without scaling?
Change print dimensions and resolution without resampling
- Choose Image > Resize > Image Size.
- Make sure that Resample Image is deselected.
- To maintain the current aspect ratio, select Constrain Proportions.
- Under Document Size, enter new values for the height and width.
- For Resolution, enter a new value.
How do I resize an image in Photoshop without cropping?
By default, Photoshop will usually crop your image to another size that is the same aspect ratio as your original image, but you can adjust this. To do so, use the drop-down menu next to the “Tool Options” panel to select “No Restriction” rather than “Use Photo Ratio.”
What is the easiest way to resize an image in Photoshop?
- Choose Image > Image Size.
- Measure width and height in pixels for images you plan to use online or in inches (or centimeters) for images to print. Keep the link icon highlighted to preserve proportions.
- Select Resample to change the number of pixels in the image. This changes the image size.
- Click OK.
How do I resize an image without changing the aspect ratio?
Press-and-hold the Shift key, grab a corner point, and drag inward to resize the selection area. Because you’re holding the Shift key as you scale, the aspect ratio (the same ratio as your original photo) remains exactly the same.
How do I resize an object in Photoshop?
To resize a layer or a selected object within a layer, select “Transform” from the Edit menu and click “Scale.” Eight square anchor points appear around the object. Drag any of these anchor points to resize the object. If you want to constrain the proportions, hold down the “Shift” key while dragging.
How do you resize a proportionally in Photoshop?
To scale proportionally from the center of an image, press and hold the Alt (Win) / Option (Mac) key as you drag a handle. Holding Alt (Win) / Option (Mac) to scale proportionally from the center.