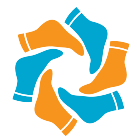How do I turn off my Wacom Intuos?
How do I turn off my Wacom Intuos?
Press and hold for two seconds to turn your tablet on or off while connected by Bluetooth. The Touch Ring LEDs light when you turn on the tablet. The lights go off when you turn off the tablet….Features of your Wacom Intuos Pro.
| Number | Item |
|---|---|
| 1 | On/off switch for touch input |
| 2 | Power button for Bluetooth |
| 3 | Reset button |
| 4 | Touch Ring center button |
How do I turn off Touch draw?
Replies (3)
- Open “Settings”, and click/tap on the “Devices” icon.
- Click/tap on “Pen & Windows Ink” on the left tab.
- Check (on) or uncheck (off – default) Ignore touch input when I’m using my pen.
How do I turn off my touch pen?
How do I turn off Wacom press and hold?
Disable Wacom Pen Press & Hold right-click function
- Search for the control panel in the Taskbar search box.
- Click on the search result.
- Open the Pen and Touch menu.
- Select the Press and hold option.
- Click the Settings button.
- Remove the tick from Enable press and hold for right-clicking checkbox.
- Click the OK button.
How do I permanently disable touch screen on Windows 10?
Permanently disable Touchscreen in Windows 10 [Solution inside!]
- Open regedit.
- Navigate to HKEY_CURRENT_USER\Software\Microsoft\Wisp\Touch.
- Create a new DWORD (32 bit) with the name TouchGate.
- Doubleclik on the newly ceated DWORD and make sure it has the value 0.
How do I turn off touch and only use pen?
Alternatively, another expert suggested that you do the following steps.
- Open “Settings”, and click/tap on the “Devices” icon.
- Click/tap on “Pen & Windows Ink” on the left tab.
- Check (on) or uncheck (off – default) Ignore touch input when I’m using my pen.
How do I turn off my active stylus pen?
You can turn of the pen by simply clicking the top button. It will disconnect from your tablet/computer. Then you can turn it on again by clicking the top button.
How do I turn on my touch pen?
This menu can be accessed through the Control Panel.
- Select the Start button.
- Select Control Panel.
- Select Pen and Touch.
- Select the Touch tab.
- Select the box next to Use your finger as an input device. The box needs to be checked for the touchscreen to work.
- Verify that your touchscreen works.