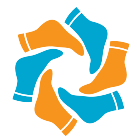How do you change footnote margins in Word?
How do you change footnote margins in Word?
To make the footnote margin wider, simply select the footnote text by highlighting all of it with the cursor. Leave it selected, and then move your mouse up to the ruler bar – the thin bar with numbers on it just underneath the Ribbon menu at the top.
How do you fix footnote margins?
Once you’re in Draft view, go to the References tab then click Show Notes. Change the Footnotes setting from All Footnotes to Footnote Separator. Place your cursor at the end of separator line, then press Delete to remove the empty paragraph below. Click the X at the far right of the Footnotes mini window to close it.
How do I change the footnote area size in Word?
If you want to change the formatting of the footnote text at the bottom of the page, select the Footnote Text Style. Click Modify, and then change the formatting options (font, size, and so on).
How do I make footnote lines shorter?
You can use the following steps;
- Go to View tab.
- Select “Draft” view option.
- Go to References tab.
- Select “Show Notes” (Word document will be divided into two parts.
- Select “Footnote Separator” from the dropdown list.
- And now, there is the separator line that you want to change the length property.
Do footnotes go in the margins?
All notes should be typed in 12pt font using Times New Roman. Within the notes themselves, numbers are full-sized, and are followed by a period. Indent the first line of any footnote 1/2” from the margin. Other lines will be flushed left (this formatting is opposite of the bibliography).
Why is there a gap in my footnotes?
The spaces are probably because you have either an empty paragraph or a line break in the footnotes concerned. Try clicking where the spaces are then hitting the Backspace key.
Why is there so much space above footnotes?
Turns out this is caused by something called a footnote separator which you have to go to Draft mode (under the View tab in MS Word 07 and up) to edit it. Go to the View tab, then choose Draft. In the drop-down list that appears in the Footnotes area, choose Footnote Separator.
What spacing should footnotes be?
Footnotes/endnotes are double spaced, and the first line only is indented from the left margin.
What size should footnotes be?
12 pt font
You may use the default text size for your notes. The preferred method is to use the same font and font size as your text (12 pt font Times New Roman) Footnotes should be placed at the end of all punctuation except the dash.
How do I get rid of extra space in Footer?
Re: I NEED TO COMPLETELY GET RID OF THE SPACE ALLOCATED TO HEADERS AND FOOTERS. On the Page Layout tab of the ribbon, in the Page Setup group, click Margins > Custom Margins… Set Top, Header, Bottom and Footer to 0, then click OK.
How do you get rid of spaces under Footnotes?
How can I remove the space below the footnote separator?
- With the document open in Word, click on the View tab and click on Draft View.
- Click on the Review tab, then on Show Notes.
- Change that dropdown to Footnote Separator.
Where should footnotes be placed in a Word document?
If you are using footnotes in Word, you have control over where they appear in your document. In other issues of WordTips you learned that you can place them at the end of the text on a page, or at the bottom of the page itself. Regardless of the placement, Word can print a separator between your main document text and the footnotes.
How do I change the footnote separator in word?
Using the Notes drop-down list at the top of the Footnotes window, choose Footnote Separator. Word displays the current separator in the window. Change or delete the separator, as desired.
How do I change the style of the footnote text?
The Manage Styles window will open. 4. Ensure the Recommend tab is selected. Scroll down until you see Footnote Text. Click the Show button and then OK. 5. The style will now show in the sidebar’s list. Now right-click Footnote Text and select Modify. The Modify Style dialogue box will open. Select Format / Paragraph. 6.