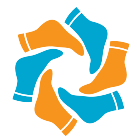What does a System Restore point do?
What does a System Restore point do?
System restore points are designed to help the user recover the OS in the event an update, driver or application damages the OS. This way, copies of the files needed for operation are available and can be used to restore from. A system restore point can be called the last known good configuration.
How do I restore Windows 10 without a restore point?
How do I restore Windows 10 if there is no restore point?
- Make sure System Restore is enabled. Right-click on This PC and open Properties.
- Create restore points manually.
- Check the HDD with Disk Cleanup.
- Check the HDD state with command prompt.
- Rollback to previous Windows 10 version.
- Reset your PC.
Do I lose files with System Restore?
Although System Restore can change all your system files, Windows updates and programs, it will not remove/delete or modify any of your personal files like your photos, documents, music, videos, emails stored on your hard drive.
What happens if System Restore fails?
If Windows is failing to work properly because of hardware driver errors or errant startup applications or scripts, Windows System Restore may not function properly while running the operating system in normal mode. Hence, you may need to start the computer in Safe Mode, and then attempt to run Windows System Restore.
Is it safe to delete restore points?
Deleting system restore points is safe, but you need to be mindful about which restore points you should delete. The Command Prompt can help you pick and delete specific restore points. Here’s how you can use this tool: Press Windows Key + R to open the Run command dialog box.
Where are win 10 restore points stored?
Restore points are stored in the hidden protected OS System Volume Information folder in the root directory of each drive you have system protection turned on.
How do I force System Restore in Windows 10?
Here’s how:
- Navigate to the Windows 10 Advanced Startup Options menu.
- Once your computer has booted, select Troubleshoot.
- And then you’ll need to click Advanced options.
- Click Startup Repair.
- Complete step 1 from the previous method to get to Windows 10’s Advanced Startup Options menu.
- Click System Restore.